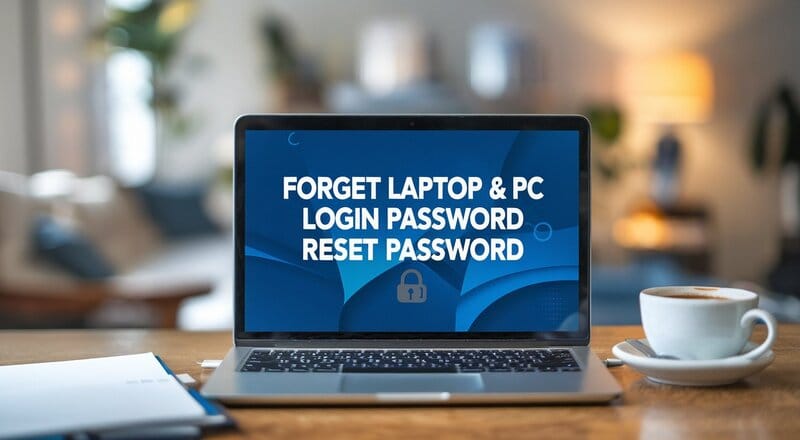Forgetting your Windows 10 password can be frustrating and even panic-inducing, especially if you’re locked out of your computer and can’t access your files. Luckily, there are a few strategies to reset your Windows 10 watchword, whether you’re utilizing a neighborhood account or a Microsoft account. One of the most effective tools for this purpose is Lazesoft Recovery Suite, a popular password recovery software that simplifies the process. In this guide, we will walk you through the steps to reset your Windows 10 password using Lazesoft, along with other common methods.
Why Resetting Your Windows 10 Password is Important
Resetting your password is essential if you’ve forgotten it or suspect that someone else has accessed your account without your permission. Whether you’re dealing with a personal or work computer, having quick access is vital for productivity and security.
Common Methods to Reset Windows 10 Password
There are several ways to reset your Windows 10 password:
- Using a Microsoft Account
- Using Password Reset Disk
- Using Safe Mode and Command Prompt
- Using Third-Party Tools like Lazesoft
Among these methods, using a third-party tool like Lazesoft is often the most straightforward and user-friendly, especially for those who aren’t comfortable using advanced tools like the Command Prompt.
How to Reset Your Windows 10 Password Using Lazesoft Recovery Suite
Lazesoft Recovery Suite is a versatile tool designed for data recovery, system repair, and password recovery. It offers a simple and intuitive interface, making it an excellent choice for both beginners and tech-savvy users. Here’s a step-by-step guide on how to use Lazesoft to reset your Windows 10 password.
Step 1: Download and Install Lazesoft Recovery Suite
- Visit the Lazesoft website and download the Lazesoft Recovery Suite.
- Install the software on a different computer that you can access. You can’t install it on the locked computer because you need access to create a bootable USB or CD/DVD.
Step 2: Make a Bootable USB or CD/DVD
- Open Lazesoft Recuperation Suite and select the “Burn Bootable CD/USB Disk” option.
- Insert a clear USB drive or CD/DVD into the computer.
- Follow the on-screen informational to make a bootable disk. Lazesoft will duplicate the fundamental records onto the USB drive or CD/DVD to make it bootable.
Next Step 3: Boot To the Lazesoft USB or CD/DVD
- Insert the bootable USB or CD/DVD into the locked computer.
- Restart the computer and enter the BIOS/UEFI settings. This is usually done by pressing a key such as F2, F10, Del, or Esc during the initial startup screen.
- Change the boot order to prioritize the USB or CD/DVD drive.
- Save the changes and exit the BIOS/UEFI settings. The computer will now boot from the Lazesoft disk.
Step 4: Use Lazesoft to Reset Your Password
- Once Lazesoft Recuperation Suite loads, select “Password Recovery.”
- Choose the “Reset Windows Password” option.
- Lazesoft will display a list of user accounts on the locked computer. Select the account for which you require to reset the password.
- Click “Next” and at that point “Reset/Unlock” to expel the watchword from the chosen account.
- Restart the computer without the USB or CD/DVD, and you should be able to log in to your Windows 10 account without a password.
Alternative Methods to Reset Windows 10 Password
While Lazesoft is a powerful tool, it’s worth knowing other methods to reset your Windows 10 password. Here are a few alternatives:
Method 1: Reset Using Microsoft Account
If you’re using a Microsoft account to log in to Windows 10, resetting your password is relatively easy:
- Go to the Microsoft password reset page.
- Choose the “I overlooked my password” alternative and press “Next.”
- Enter your Microsoft account email, phone number, or Skype ID, then follow the instructions to verify your identity.
- Create a new password and use it to log in to your Windows 10 computer.
Method 2: Use a Password Reset Disk
A Watchword Reset Disk is a device that you can make in progress, permitting you to reset your watchword if you disregard it.
- Insert the Watchword Reset Disk into the bolted computer.
- On the login screen, click “Reset password.”
- Follow the wizard’s instructions to reset your password.
Note: This method requires you to have created a Password Reset Disk beforehand.
Method 3: Utilize Secure Mode and Command Prompt
For advanced users, the Command Prompt can be used to reset a Windows 10 password:
- Boot your computer into Secure Mode by squeezing F8 amid startup.
- Select “Troubleshoot,” at that point “Advanced options,” and select “Command Prompt.”
- Type the following command:
net user [username] *and press Enter. - Enter a new password and press Enter again. Restart your computer and utilize the modern watchword to log in.
Why Choose Lazesoft Recovery Suite?
Lazesoft Recovery Suite is an excellent choice for resetting your Windows 10 password because:
- User-Friendly Interface: Lazesoft’s easy-to-navigate interface makes it accessible to users of all levels.
- Versatile Tool: It can be used for password recovery, data recovery, and system repairs, making it a multifunctional tool.
- No Data Loss: Lazesoft ensures that your data remains intact during the password reset process.
- Supports All Windows Versions: Lazesoft supports all versions of Windows, including Windows 10, 8, 7, Vista, and XP.
Precautions and Tips for Avoiding Future Password Issues
- Create a Password Reset Disk: As mentioned earlier, creating a Password Reset Disk in advance can save you a lot of trouble in case you forget your password.
- Use a Password Manager: Consider using a password manager to store all your passwords securely. This dispenses with the require to keep in mind numerous passwords.
- Enable Two-Factor Authentication (2FA): For Microsoft accounts, enable 2FA to add an extra layer of security to your account.
- Regularly Update Your Password: Regularly updating your password reduces the risk of unauthorized access.
Conclusion
Forgetting your Windows 10 password is a common problem, but it doesn’t have to be a permanent one. By using Lazesoft Recovery Suite, you can quickly regain access to your computer without losing data or having to perform complex technical tasks. However, it’s always good practice to have multiple methods in place, such as using a Microsoft account, creating a Password Reset Disk, or having basic knowledge of using the Command Prompt.
By following the steps outlined in this guide, you’ll be prepared to reset your Windows 10 password efficiently, ensuring that you’re back to using your computer in no time. Remember to take preventive measures to avoid password issues in the future, and consider using tools like Lazesoft to make the process as smooth as possible.
Whether you choose Lazesoft or another method, the key is to stay calm and follow the steps methodically to regain access to your Windows 10 device.